Untertitel Filter: Untertitel in Video rendern
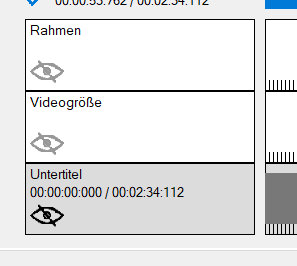
Mit diesen Filtern können Sie Untertitel in ein Video rendern. Der Untertitel wird dauerhaft in das Bild eingebrannt, sodass er auf allen Geräten und Playern sichtbar bleibt, ohne dass eine separate Untertiteldatei erforderlich ist. Es werden die Formate SubRip (SRT) und Sub Station Alpha (SSA und ASS) unterstützt, die gängige Formate für Textuntertitel in Videos sind. Dadurch können Sie sicherstellen, dass Ihre Untertitel in einer Vielzahl von Videoeditoren und -playern korrekt angezeigt werden.
Advertisement
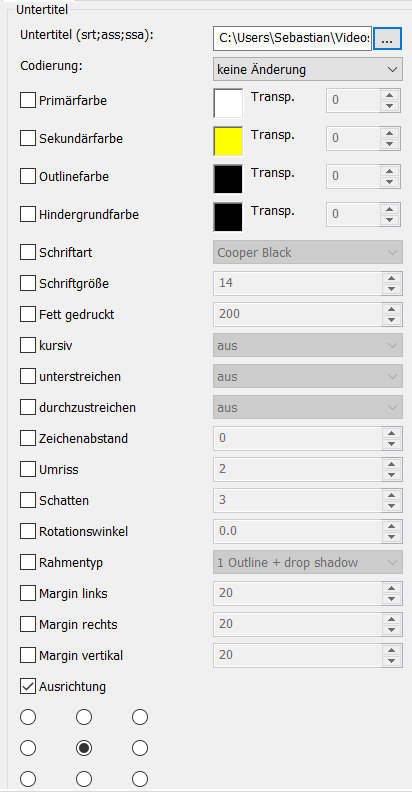
Mit diesen Einstellungen können Sie die Darstellung der Untertitel individuell anpassen, einschließlich Hintergrundfarbe, Schriftgröße, Schriftstil, Schriftfarbe, Zeichenabstand, Rotationswinkel und Ausrichtung.
Wählen Sie aus verschiedenen Schriftarten (z.B. fett, kursiv, normal), um den Untertiteln einen individuellen Stil zu verleihen.
Schritt 1: die Registerkarte "Filter/Vorschau" auswählen und auf die Registerkarte "Videospur" klicken
Mit den Button "Filter hinzufügen" können Sie den Untertitel Filter hinzufügen.
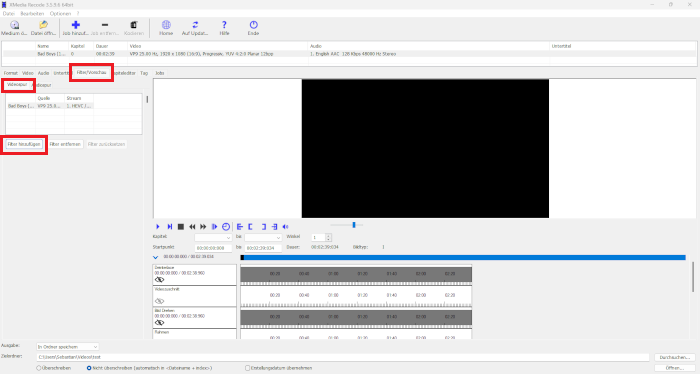
Schritt 2: Untertitel Filter auswählen und auf "Hinzufügen" klicken
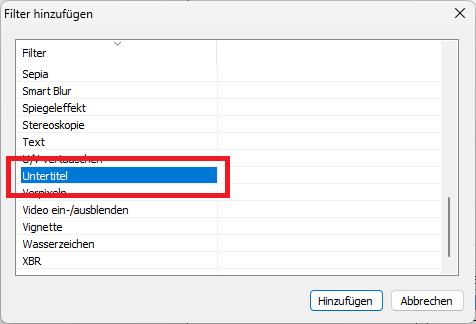
Schritt 3: Untertitel auswählen und Einstellungen festlegen
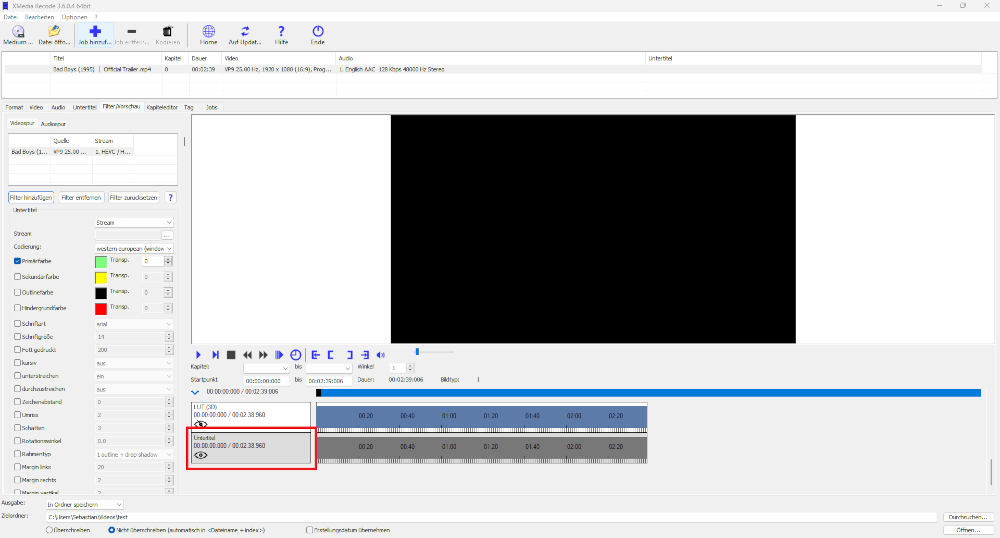
Codierung
Legt den verwendeten Zeichensatz des Untertiteltextes fest.
Primärfarbe
Legt die Primärfarbeder der Schrift fest.
| Vorher | Nachher |
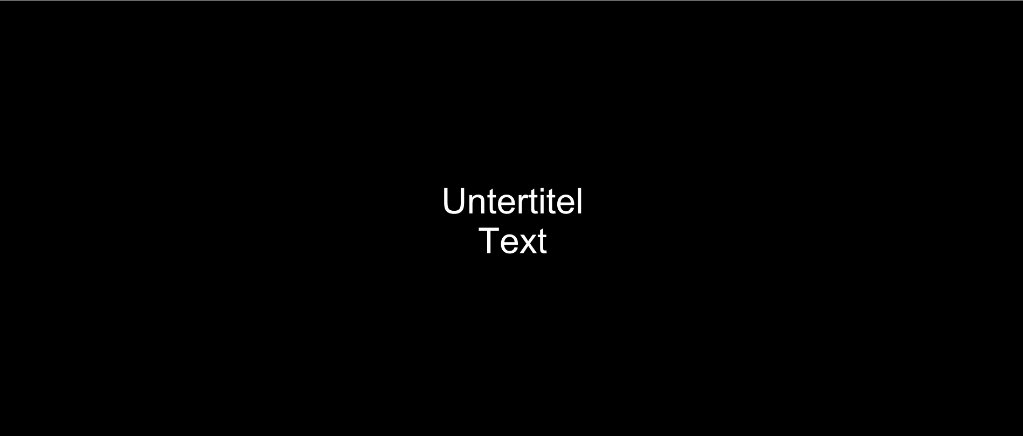
|
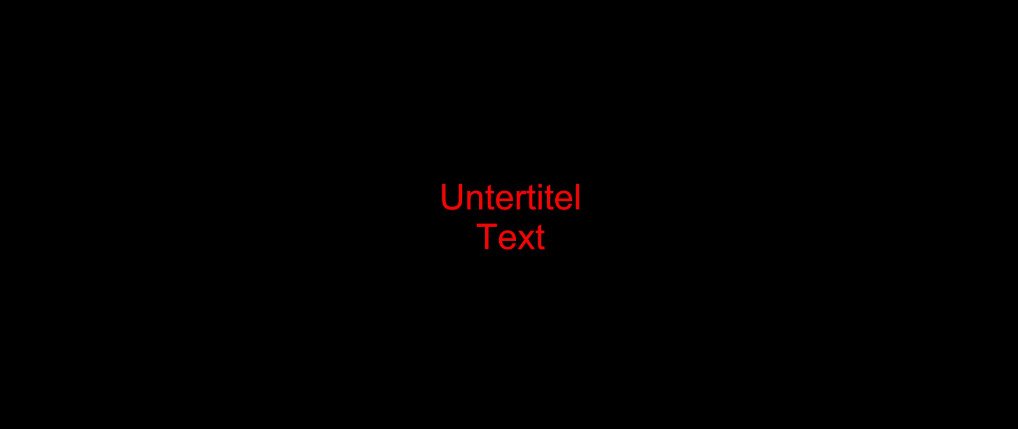
|
Sekundärfarbe
Legt die Sekundärfarbe der Schrift fest.
Outlinefarbe
Legt die Outlinefarbe der Schrift fest.
| Vorher | Nachher |
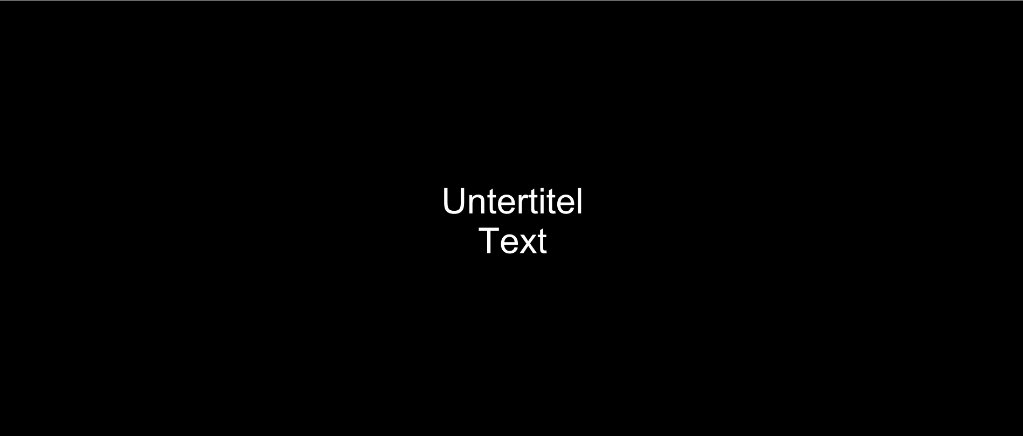
|
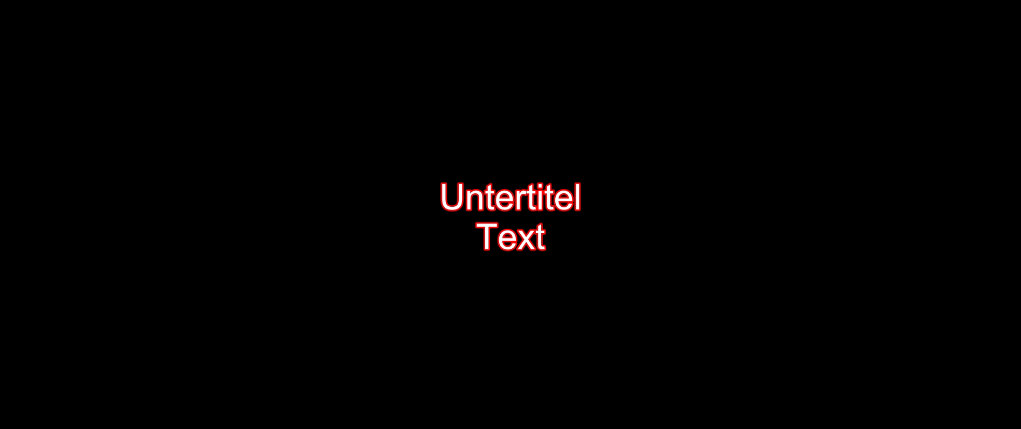
|
Hintergrundfarbe
Legt die Hintergrundfarbe der Schrift fest.
Durch das hinzufügen der Hintergrundfrabe können Sie die Lesbarkeit des Untertitels verbessern
| Vorher | Nachher |
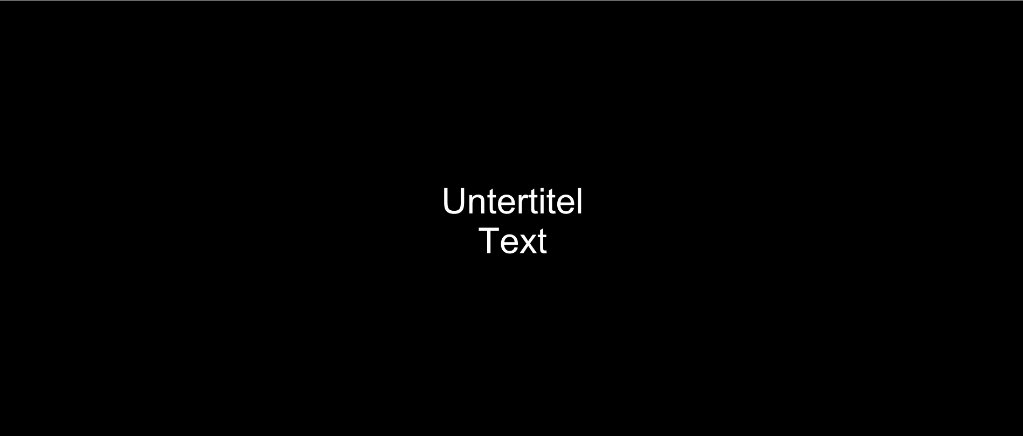
|
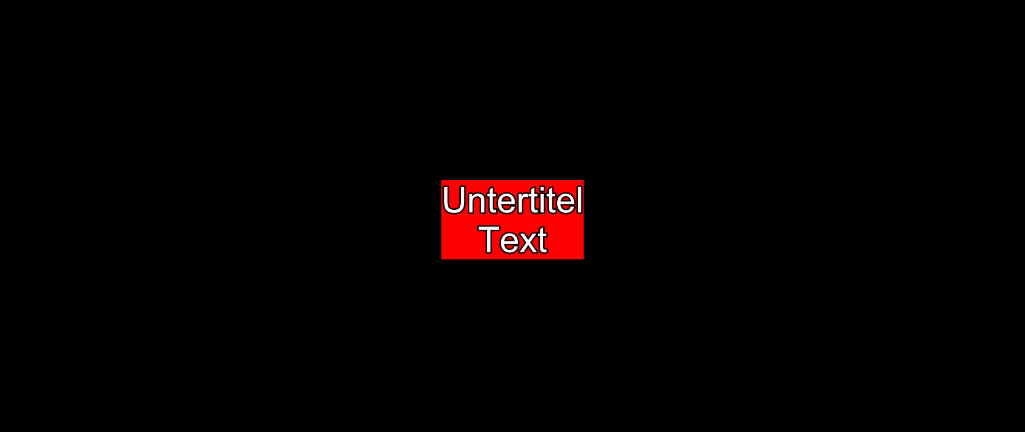
|
Advertisement
Schriftgröße
Passen Sie die Größe der Schrift an, um sicherzustellen, dass die Untertitel sowohl auf kleinen als auch auf großen Bildschirmen gut sichtbar sind.
| Vorher | Nachher |
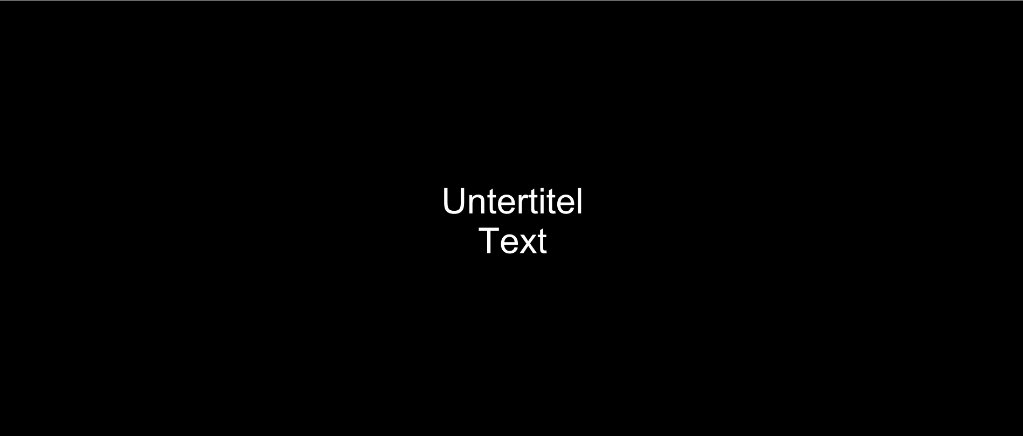
|
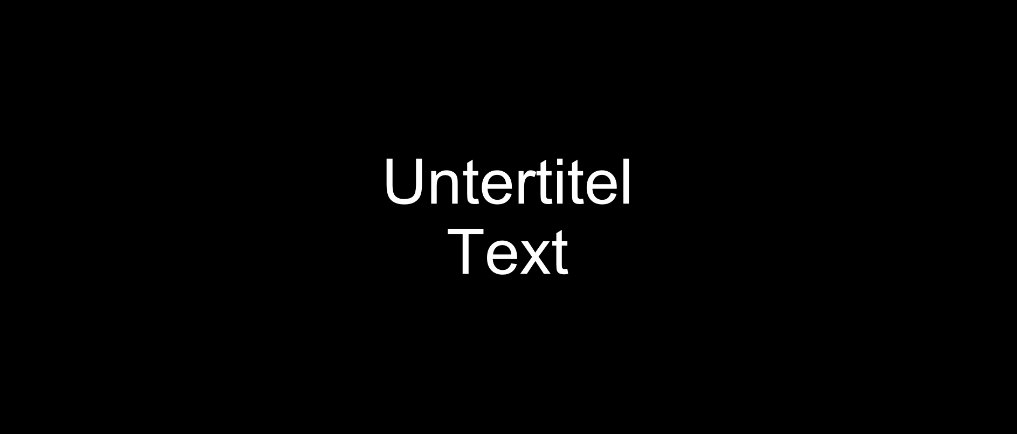
|
Advertisement
Fett gedruckt
Legt fest, ob die Schrift fett gedruckt oder normal dargestellt wird.
| Vorher | Nachher |
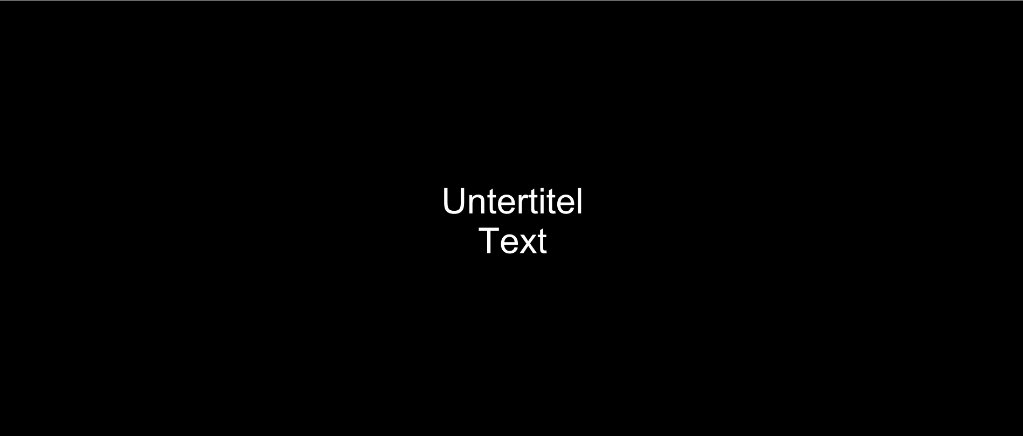
|
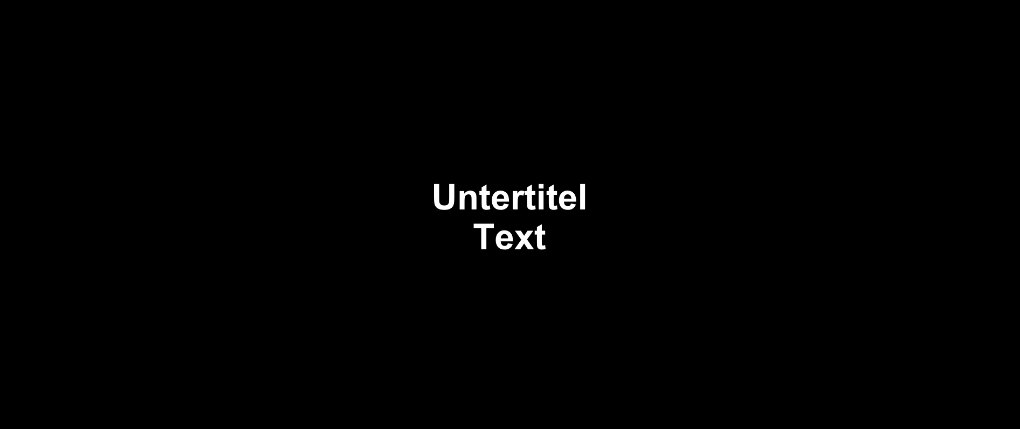
|
kursiv
Legt fest, ob die Schrift kursiv oder normal dargestellt wird.
| Vorher | Nachher |
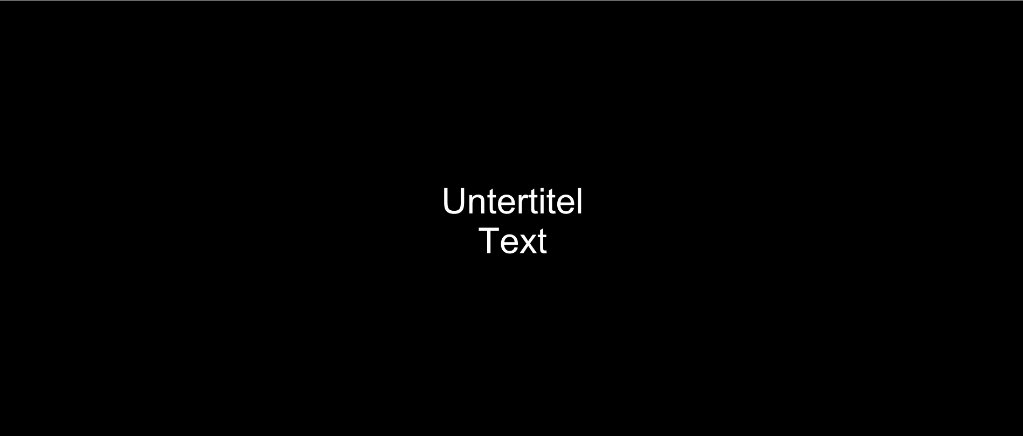
|
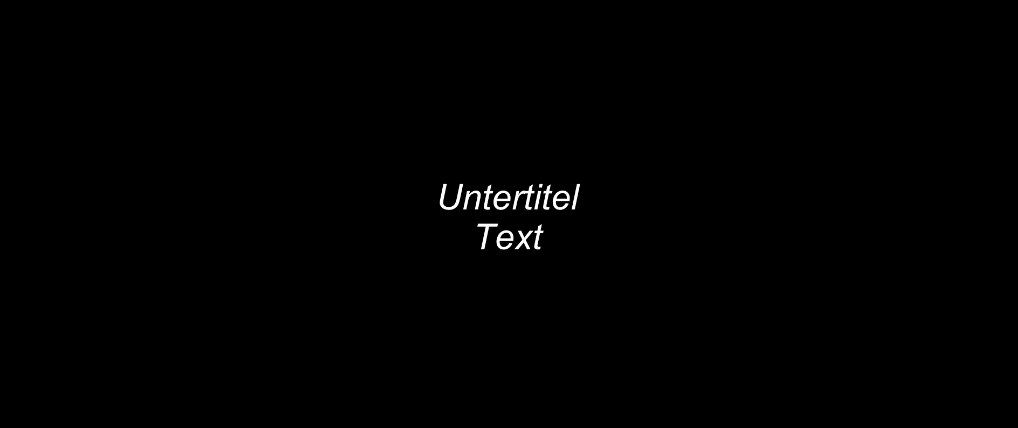
|
unterstrichen
Legt fest, ob die Schrift unterstrichen oder normal dargestellt wird.
durchgestrichen
Legt fest, ob die Schrift durchgestrichen oder normal dargestellt wird.
| Vorher | Nachher |
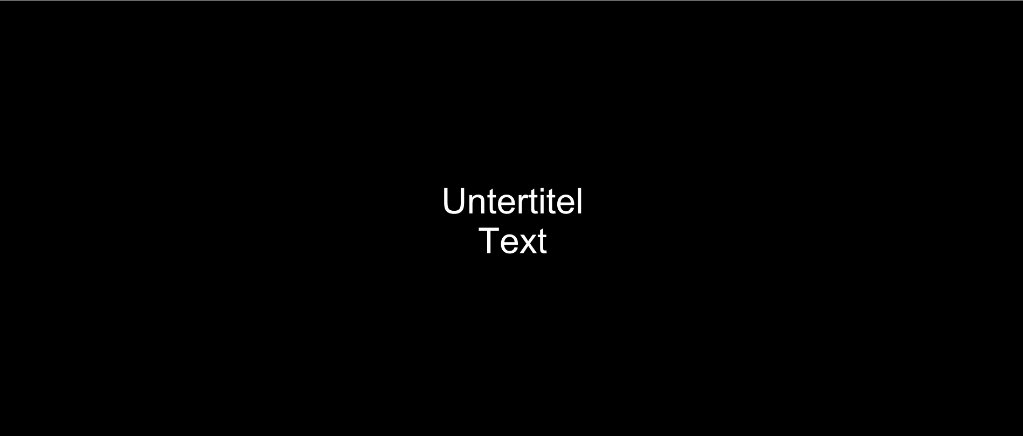
|

|
Zeichenabstand
Passen Sie den Abstand zwischen den Buchstaben an, um die Lesbarkeit zu optimieren, insbesondere bei kleineren Schriftgrößen.
| Vorher | Nachher |
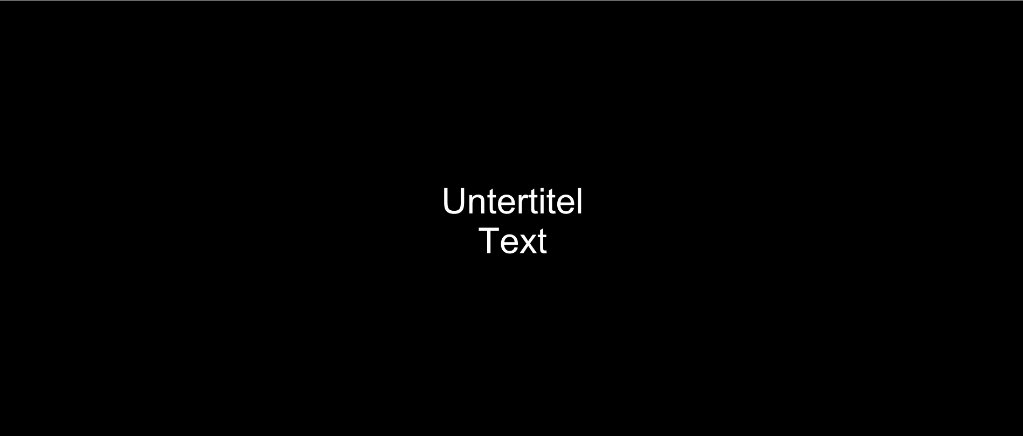
|
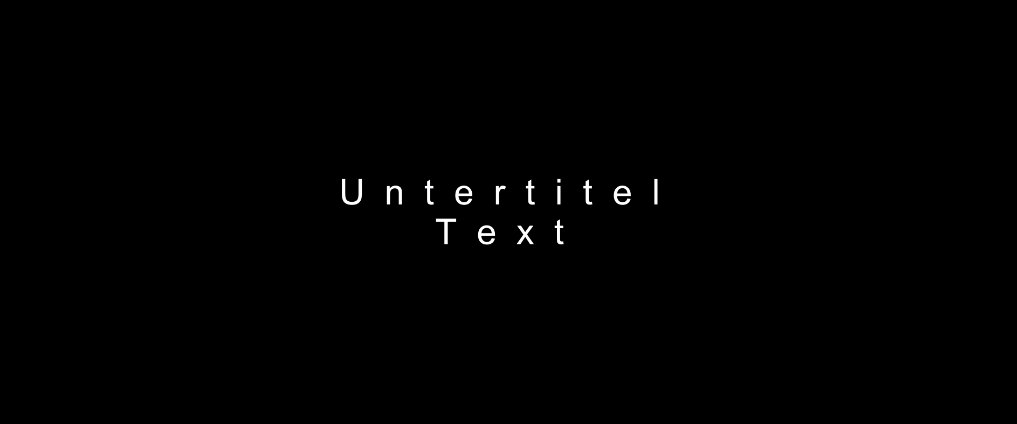
|
Rahmentyp
Legt den Rahmentyp fest, der um die Schrift angezeigt wird.
- 1 Umriss- und Schatten-Darstellung
- 2
- 3 Opaque box
- 4
Rotationswinkel
Bestimmen Sie den Winkel, in dem die Untertitel auf dem Bildschirm angezeigt werden, und legen Sie den Rotationswinkel der Schrift fest (Werte zwischen 0 und 360)
| Vorher | Nachher |
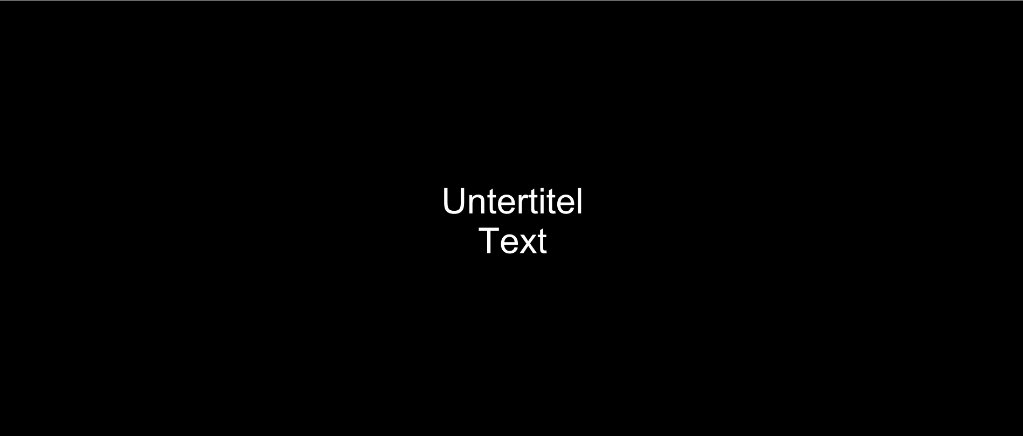
|
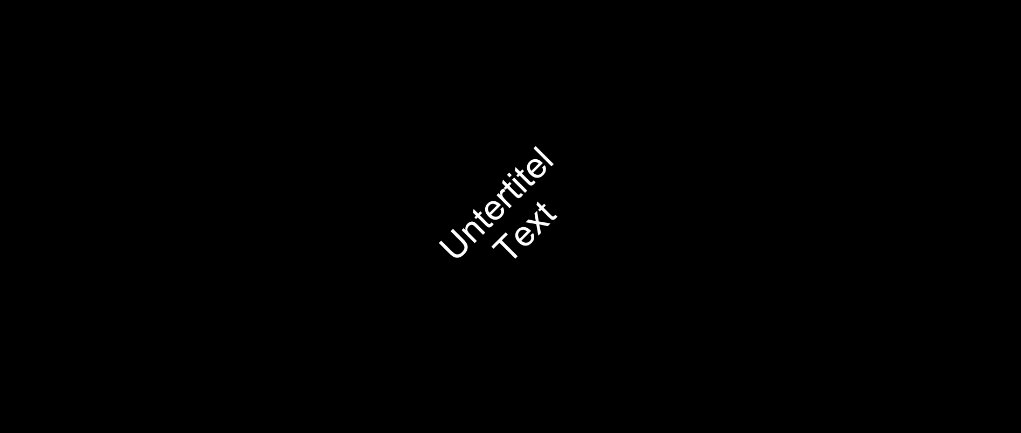
|
Margin links
Legt den Mindestabstand das anzuzeigenden Untertiteltextes vom linken Bildschirmrand fest.
Margin rechts
Legt den Mindestabstand das anzuzeigenden Untertiteltextes vom rechten Bildschirmrand fest.
Margin vertikal
Legt den Mindestabstand das anzuzeigenden Untertiteltextes vom oberen bzw. unteren Bildschirmrand fest.
Advertisement
Ausrichtung
Wählen Sie die Position der Untertitel auf dem Bildschirm (z.B. links, zentriert oder rechts) und legen Sie die Ausrichtung des anzuzeigenden Textes fest, um sicherzustellen, dass die Untertitel immer an der gewünschten Stelle erscheinen.
- Unten links
- Unten in der Mitte
- Unten rechts
- Oben links
- Oben in der Mitte
- Oben rechts
- Mitte links
- Mittleres Zentrum
- Mitte rechts
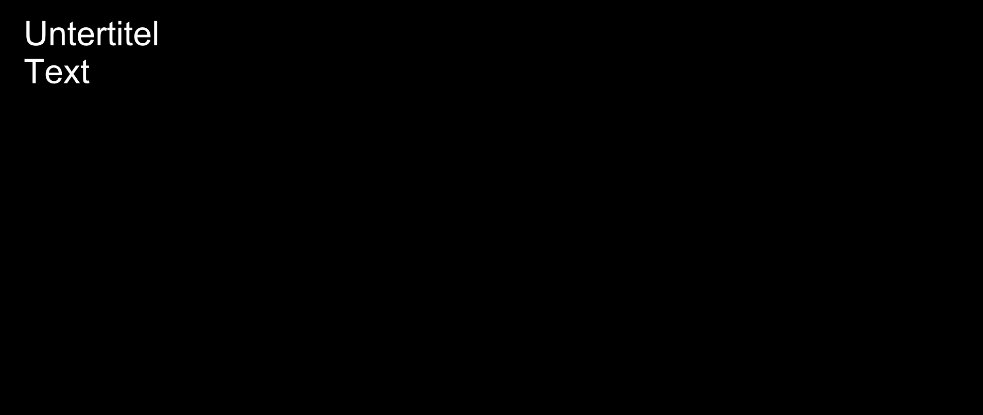
|
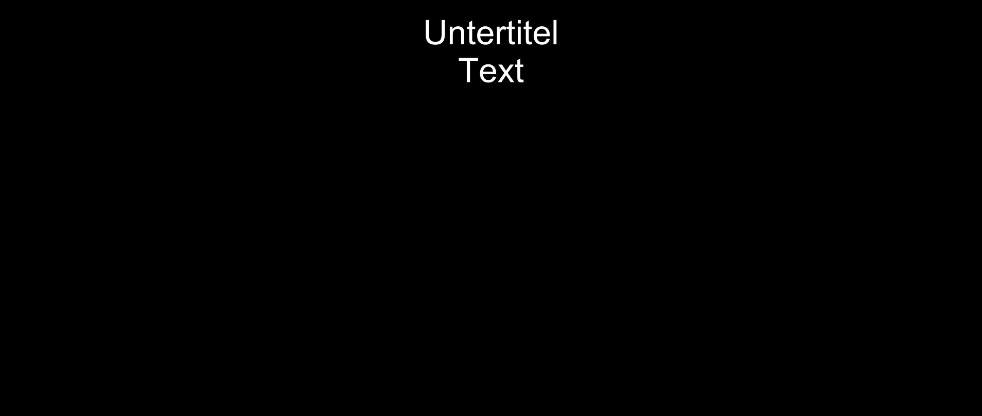
|
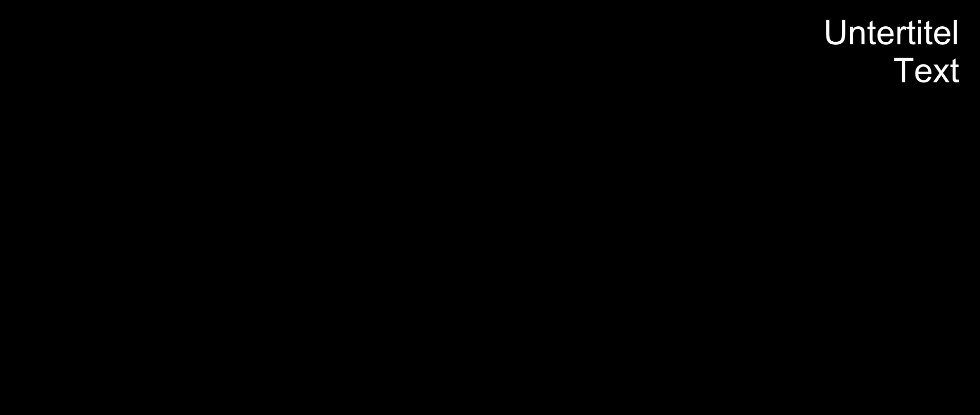
|
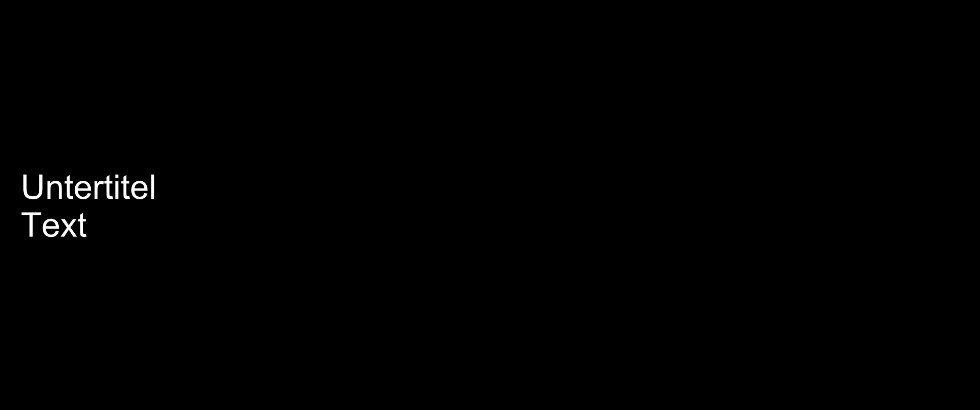
|
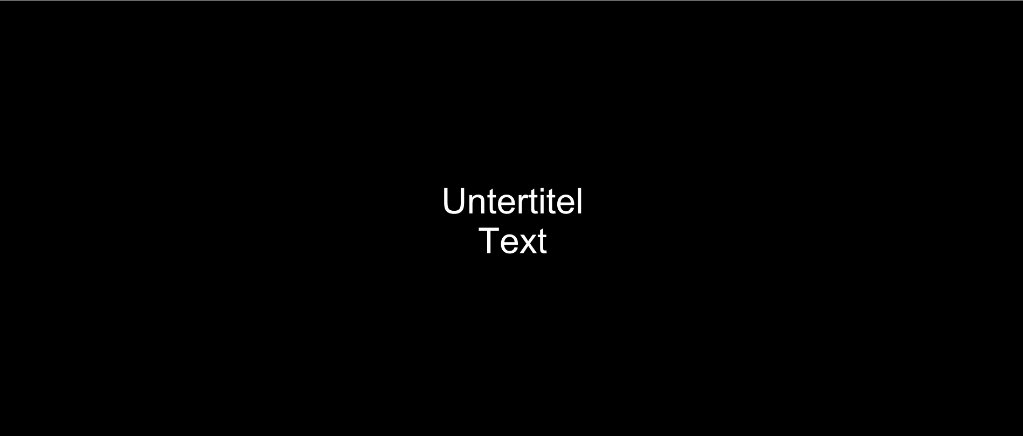
|
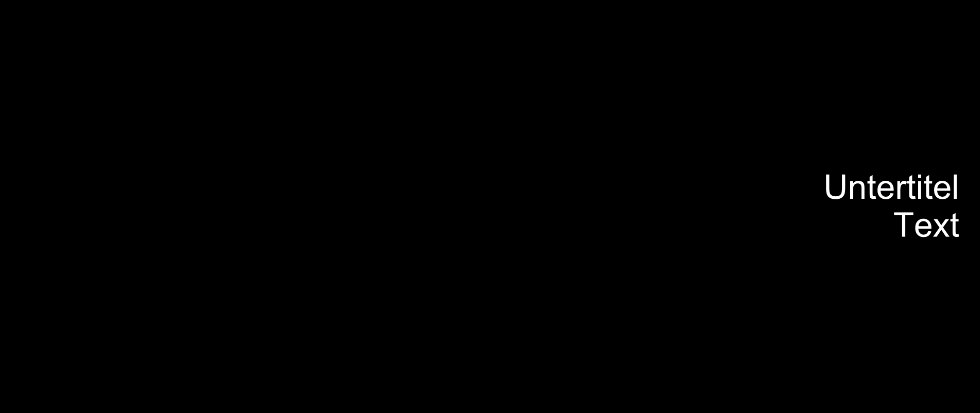
|
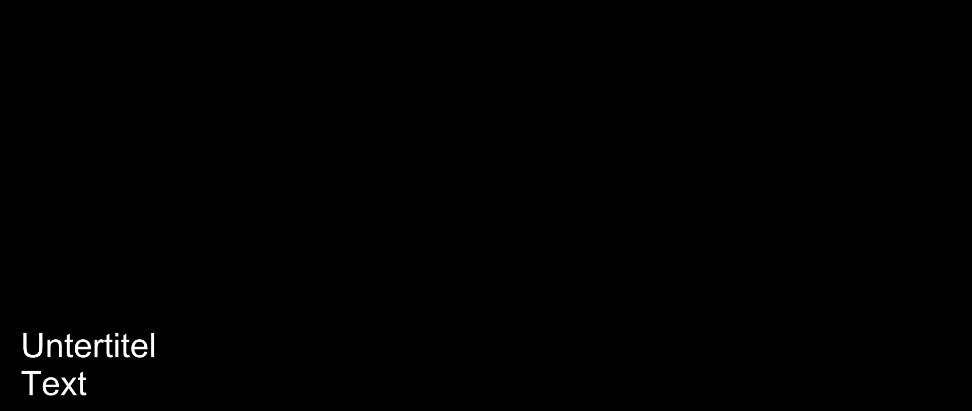
|
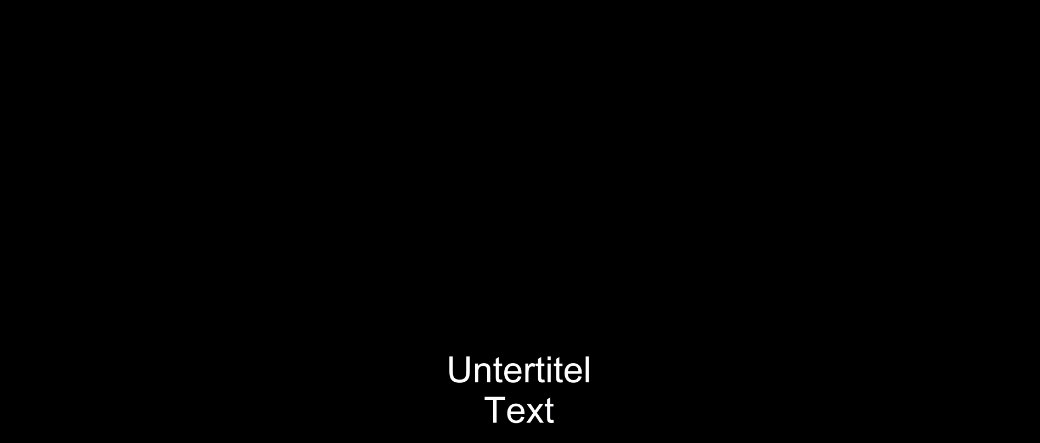
|
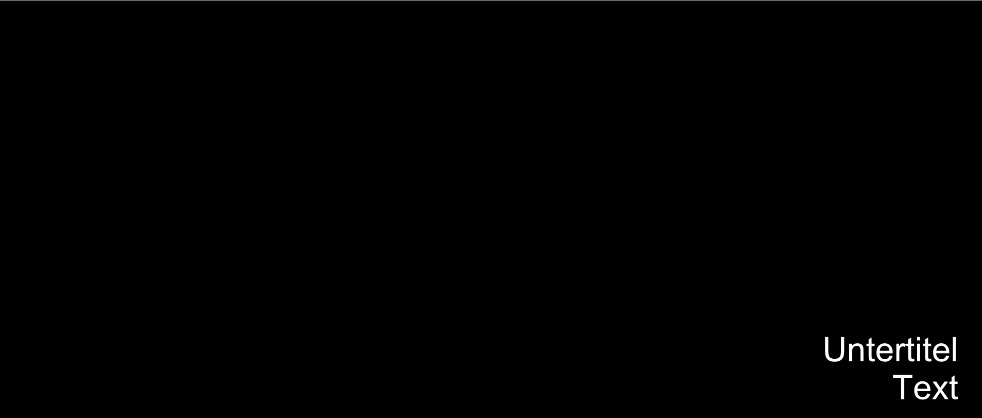
|
